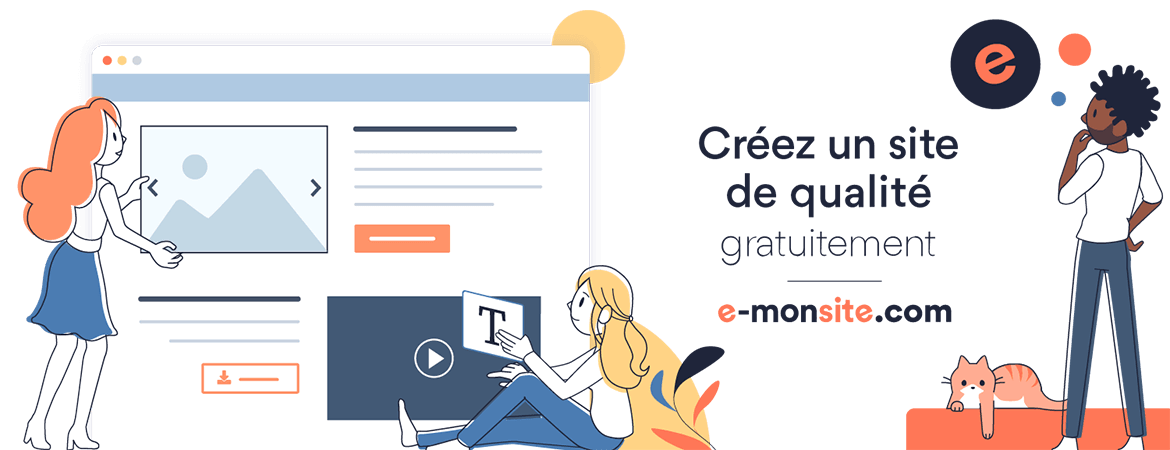Stratégies
Système de fichiers Fat 32
Sous Linux, le Fat32 a deux types :
Le type b est pour Win95 OSR2 Fat32 avec une partition jusqu'à 2047Mo.
Le type c est pour LBA-mappé capable de 2Tb de taille.
Le type b est pour le système Win95 précoce et le type c'est pour Win95 ultérieur et tous les Win98.
GUID
Les disques utilisant la table de partition GUID (GPT : GUID Partition Table) possèdent également une table de partition Master Boot Record (MBR) pour la compatibilité avec le BIOS et avec les anciens systèmes d'exploitation. Le MBR hérité ne peut représenter qu'un sous-ensemble limité d'entrées de partition GPT.
L’UEFI (Unified Extensible Firmware Interface)
L’UEFI est le micrologiciel (firmware) qui remplace le BIOS sur les cartes mères de nos ordinateurs depuis 2012.
Tout comme le BIOS, l’UEFI (Unified Extensible Firmware Interface) est stocké dans une mémoire flash située sur la carte mère de l’ordinateur. Mais les ressemblances s’arrêtent là : le firmware UEFI est beaucoup plus puissant que son ancêtre. Il fonctionne totalement différemment et apporte des fonctionnalités indispensables pour les PC modernes !
Pourquoi l’UEFI a-t-il remplacé le BIOS ?
Les limites du BIOS
Le BIOS accusait le poids des années et empêchait les PC modernes d’exploiter pleinement toutes les nouveautés technologiques.
Pour tout vous dire, c’est ce même BIOS qui était utilisé par les PC MS-DOS (un ancien système d’exploitation de Microsoft) dans les années 1980 ! Il a certes évolué depuis, avec l’ajout de nouvelles extensions comme l’ACPI (Advanced Configuration and Power Interface) utilisé pour réduire la consommation d’énergie d’un ordinateur, mais ce n’était
pas suffisant.
En effet, le BIOS a de sérieuses limites :
- Il ne peut démarrer que sur des disques d’une capacité inférieure à 2,2 To. Ceci est dû aux limitations du MBR, le premier secteur physique des disques. A l’heure où les PC utilisent des disques pouvant atteindre plusieurs dizaines de To, cette limite était devenue handicapante.
- Il est exécuté par le processeur en mode 16 bits et ne dispose que d’1 Mo d’espace mémoire pour s’exécuter. Il a ainsi du mal à initialiser plusieurs périphériques en même temps, ce qui ralentit le démarrage du PC.
Naissance de l’UEFI
Pour faire face à ces limitations jugées trop restrictives pour son architecture IA-64 (Intel Architecture 64 bits), Intel lance la spécification EFI (Extensible Firmware Interface) en 1998.
Plus tard, en 2005, Intel cesse le développement de l’EFI pour contribuer à Unified EFI Forum – constitué par Intel, AMD, Microsoft et les fabricants de PC.
L’Unified EFI Forum prend le relais pour définir d’autres spécifications basées sur l’EFI qui est renommé UEFI (Unified Extensible Firmware Interface). A titre d’information, la dernière spécification de l’UEFI, version 2.7A, a été approuvée en septembre 2017.
Quoi de neuf avec l’UEFI ?
L’UEFI n’est pas un simple remplaçant du BIOS. C’est un véritable système d’exploitation :
- Il peut démarrer sur des disques de plus de 2,2 To (jusqu’à 9,4 Zo) grâce à l’utilisation de la table de partitionnement GPT, au lieu de celle du MBR.
- Il est capable de lancer des exécutables EFI placés sur un disque (SSD, clé USB...), au contraire du BIOS qui ne peut exécuter que le code d’amorçage d’un disque. Dans la majeure partie de cas, ces applications sont stockées sur une partition spéciale du disque appelée Système EFI (EFI System Partition ou ESP). Parmi ces applications UEFI, on trouve généralement un chargeur d’amorçage(bootloader) mais aussi des utilitaires de diagnostic, de sécurité, de mise à jour du firmware...
- Il peut être exécuté par le processeur en mode 32 bits ou 64 bits et dispose d’un espace mémoire plus grand que le BIOS. Grâce à ça, le processus de démarrage est plus rapide et l’écran de configuration de l’UEFI peut disposer d’une interface graphique avec une prise en charge de la souris.
- Il prend en charge le Secure Boot, mécanisme qui permet de sécuriser le processus de démarrage en empêchant le chargement de pilotes et de chargeurs d’amorçage (bootloaders) non autorisés (une signature numérique valide étant requise). Ce mécanisme de sécurité permet de s’assurer qu’aucun logiciel malveillant n’altère le processus de démarrage.
- Il peut prendre en charge des fonctionnalités réseau, permettant le dépannage et la configuration à distance. Le standard UEFI recommande l’utilisation d’une nouvelle table de partitionnement sur les disques : le GPT (GUID Partition Table). Elle vise à remplacer celle du MBR qui a des limitations devenues de sérieux inconvénients aujourd’hui.
Note : grâce à un mécanisme de rétro-compatibilité, l’UEFI peut aussi démarrer sur un disque système au format MBR mais cela implique de désactiver l’UEFI et d’émuler un BIOS hérité (via l’option CSM). Enfin, tout comme le BIOS, l’UEFI dispose d’un écran de configuration permettant de gérer de nombreux paramètres. Exemple avec un utilitaire de configuration de chez Asus :
- Main : affiche les informations globales du système, permet de régler la date, l’heure et la langue du système.
- AI Tweaker : permet d’ajuster les performances du processeur et de la mémoire vive (overclocking).
- Advanced : permet d’activer, de désactiver et de configurer les périphériques intégrés.
- Monitor : affiche la température du processeur et de la carte mère, la vitesse de rotation des ventilateurs. Il est aussi possible de régler manuellement la vitesse de rotation des ventilateurs de la tour ou du processeur.
- Boot : permet de régler l’ordre d’amorçage des périphériques, l’affichage du logo, le verrouillage numérique...
- Tool : permet de mettre à jour le firmware UEFI.
Petite astuce, il est maintenant possible d’accéder à l’ écran de configuration de l’UEFI depuis Windows 10.
Sources :
• https://www.howtogeek.com/56958/htg-explains-how-uefi-will-replace-the-bios/
• https://en.wikipedia.org/wiki/Unified_Extensible_Firmware_Interface
Type de boot : EFI ou bios
Si installation UEFI alors il faut une partition dédiée de 500 Mio en fat32 avec drapeaux boot et esp (elle contiendra les fichiers de /boot/efi) . A rajouter également la partition système / en ext4 qui contiendra les fichiers de /boot/grub.
Si installation est en mode bios alors il faut un emplacement de 32 kio (mini) pour l'image core.img. Sur disque msdos ce fichier est installé dans le ""mbr gap" (entre le deuxième secteur du disque et le secteur 2047), sur un disque gpt ce "mbr gap" n'existe plus et il faut une partition de 1 Mio en début de disque, non formatée et avec le drapeau bios_boot (ou grub_bios selon appellation). grub-install mettra une première partie exécutable de grub dans le mbr et core.img, soit dans le "mbr gap", soit dans la partition boot_bios.
Il faudra aussi la partition système (/) en ext4 qui contiendra les fichiers de /boot/grub.
Dans les deux cas une partition dédiée à /boot est inutile.
Selon les capacités du bios, l'emplacement des fichiers de boot est proche du début du disque. Si l'adressage est réalisé par l'interruption bios int13 fonction 02h (mode CHS) la limite est de :
C=1023, H=255 et S=63 soit < 8,4 Go.
Option CMS
Les ordinateurs UEFI embarquant l'option CSM ont la possibilité de booter sur un disque non-UEFI donc ils peuvent démarrer avec des disques dur MBR et fonctionnent aussi avec des disques dur possédant des partitions de disques GPT.
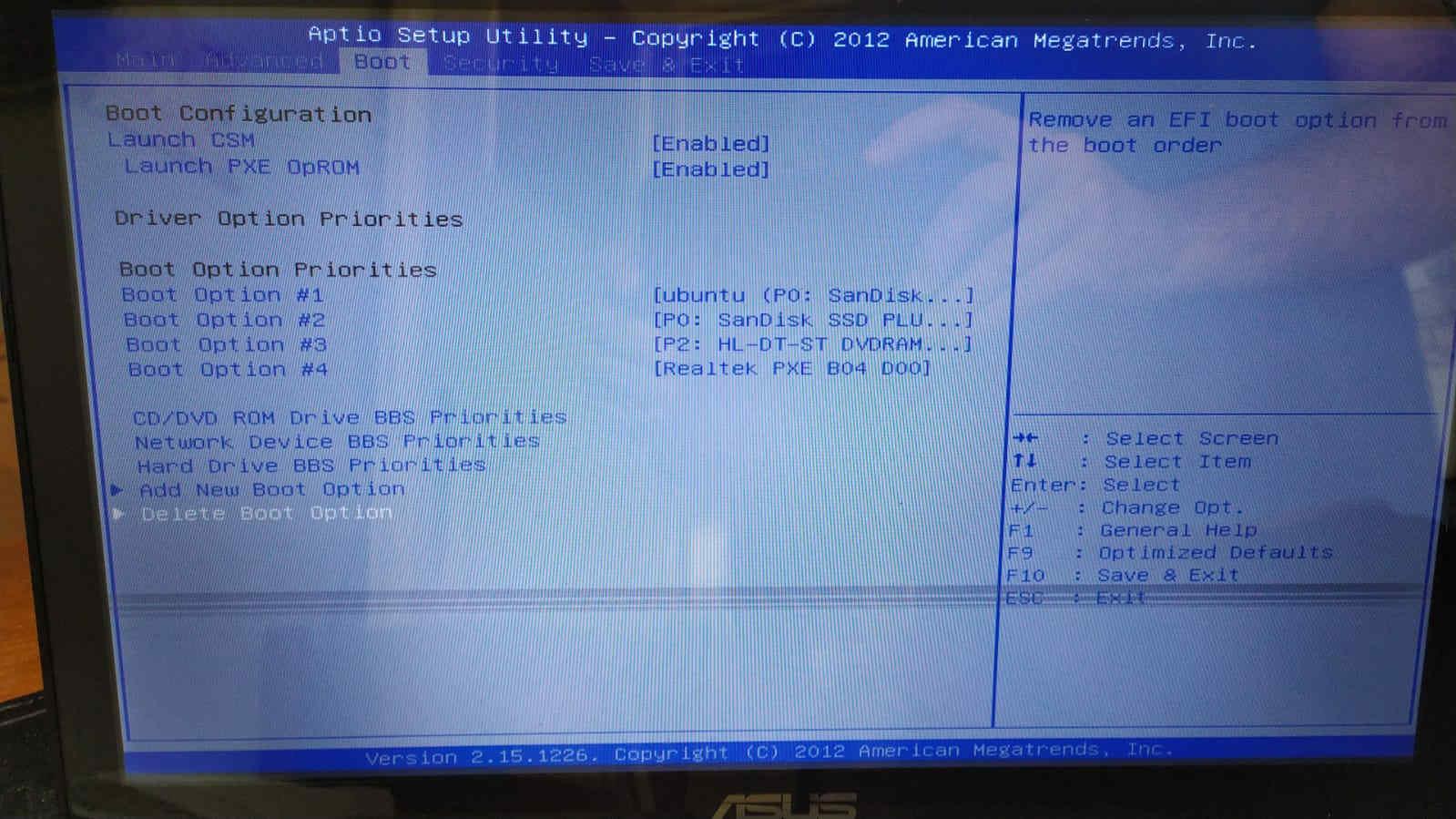
Amorceur Windows
Si votre ordinateur redémarre directement sur Windows, essayez de changer l'ordre de démarrage dans votre BIOS.
Si votre BIOS ne permet pas de changer l'ordre de démarrage, changez l'entrée de démarrage par défaut de l'amorceur Windows.
Par exemple, vous pouvez démarrer Windows, puis saisir la commande suivante dans une invite de commande en mode administrateur :
bcdedit /set {bootmgr} path \EFI\...\grub*.efi
NTLDR
Qu'est-ce le NTLDR
NTLDR, situé sur la partition amorçable active, et qui signifie NT Loader, est le nom du chargeur d'amorçage de Windows 2003, XP, 2000 et NT 4.0 et 3.x, par contre, la version actuelle de Windows (Vista) ne l'utilise plus.
NTLDR.DLL est une bibliothèque qui a pour tâche, au lancement de windows XP, de charger le "kernel" (ou noyau), c'est-à-dire pour être plus simple, le système d'exploitation.
Ce fichier ne doit en aucun cas être modifié, compressé ou supprimé, auquel cas votre ordinateur ne pourra pas démarrer le système.
NTLDR permet de choisir, lorsque plusieurs systèmes Microsoft Windows sont installés sur une même machine, quel système on souhaite amorcer par le boot.ini. C'est la partition choisie qui est considérée dans le cas général comme disque logique C:, bien que la séparation entre le disque de boot et le disque système soit prévue par ailleurs au niveau de NT et de ses successeurs.
NTLDR charge également le noyau windows NT (en général : Ntoskrnl.exe), les fichiers hal.dll (couche d'abstraction matériel), ntdetect.com ; puis il passe la main au noyau.
Si jamais celui-ci est supprimé, vous aurez au démarrage l'erreur, à savoir : NTLDR is missing ou NTLDR manque.
Remplacer le NTLDR
C'est souvent ce genre de mésaventure qu'au démarrage de Windows XP le PC indique un message sur l'écran qui dit que "NTLDR est manquant ou endommagé" ou "NTLDR is missing", cela signifie généralement que le fichier NTLDR est corrompu et XP n’est pas lancé. Il peut y avoir plusieurs causes, mais elles sont identifiées et peuvent être facilement corrigées.
Plusieurs solutions s'offrent à vous, mais toutes ne marchent pas dans chaque cas :
- Mettre le CD d'installation lors du démarrage de l'ordinateur et démarrer la console de récupération en appuyant sur "R" puis entrer fixboot C: (où C: est la lettre de la partition contenant Windows) puis redémarrer.
- Faire une nouvelle copie de NTLDR et NTDETECT.COM: démarrer avec le CD de Windows XP, choisir l'option "R" pour lancer la console de récupération puis entrer successivement: D: (où D: est la lettre de votre lecteur CD); cd i386; copy ntldr c: (où c: est la lettre de la partition contenant Windows XP); copy ntdetect.com c:
- Réinstaller Windows
Première méthode
Essayez ceci :
Démarrez le pc en appuyant sur F10 pour accéder à la console de récupération
Quand arrivez sur l'invite de command c:\windows>
Tapez ceci:
fixboot
répondre oui
cd\
attrib -h ntldr
attrib -s ntldr
attrib -r ntldr
attrib -h ntdetect.com
attrib -r ntdetect.com
attrib -s ntdetect.com
maintenant, si d: est le lecteur de cd-dvd, tapez :
copy d:\ntldr c:\
copy d:\ntdetect.com c:\
ou remplacer d: par la lettre de votre lecteur de cd-dvd
Deuxième méthode
Pour corriger ce problème, suivre pas à pas la méthode suivante :
1 - Allez dans le bios et assurez-vous que le premier périphérique de démarrage est le lecteur/graveur de CD/DVD, voir cette page pour "ALLER DANS LE BIOS" et voir cette page "petite précision pour avoir le cd-rom au démarrage"
2 - Entrer dans la console de récupération en tapant R. La console de récupération permet de modifier XP sans lancer XP. Ainsi de nombreux fichiers, verrouillés par XP, sont accessibles.
3 - S’assurer que le voyant “Verr Num” est allumé. Si ce n’est pas le cas, taper sur la touche VerrNum (du côté ou dans le clavier numérique). “VerrNum” est le clavier numérique, il est préférable qu’il soit sur “Verrouillage des nombres” si on veut taper des nombres. On utilise rarement cette touche dans XP, car XP la positionne automatiquement sur “nombres” lorsqu’il se lance.
4 - A la question “Sur quelle installation Windows voulez-vous ouvrir une sessions?”, taper 1. Il arrive que plusieurs XP soient installés sur un PC. C’est pourquoi la question est posée. Mais en général, il n’y a qu’un XP, la réponse est donc “1?, c’est à dire “le premier XP rencontré”.
5 - Taper ensuite le mot de passe administrateur (le mot de passe donné lors de l’installation, qui, en général, n’est pas le mot de passe de votre compte, même si ce compte a les privilèges administrateur. Si on ne s’en souvient pas, essayer la touche Entrée directement). La console de récupération est protégée pour éviter que n’importe qui y accède et modifie les données du PC. C’est pourquoi un mot de passe est prévu, mais dans XP home, il est vierge en standard. Pour les autres XP, le mot de passe est demandé à l’installation… Et il faut s’en souvenir ! A tout hasard, essayer celui du compte utilisateur.
6 - Dans la console de récupération, taper "fixboot" puis Entrée
Taper ensuite "fixmbr" puis Entrée
« fixboot » et « fixmbr » sont des commandes qui réparent la séquence de démarrage (boot) de XP. Si ce boot est endommagé, XP ne sait pas où chercher ses tout premiers fichiers de démarrage, dont le fameux ntldr. Le boot endommagé n’est pas si rare, c’est pourquoi fixboot et fixmbr ont été prévus : fixboot scanne le disque pour retrouver les fichiers en question, et fixmbr réécrit ensuite une nouvelle “séquence de démarrage” pour qu’XP puisse démarrer normalement.
(Pour la suite, attention aux espaces dans les commandes à taper. Pour qu’ils se voient bien, ils sont remplacés par des #, mais ce sont bien des espaces)
7 - Lorsque l’opération est terminée, taper « CHKDSK#C:#/f#/r » puis touche Entrée
CHKDSK est l’utilitaire “check disk”, qui contrôle l’intégrité des fichiers sur le disque. Si le fichier ntldr (ou un autre) a été mal découpé, par exemple, ou s’il a été mélangé avec un autre fichier (ça arrive très souvent), chkdsk reconstituera le ou les fichiers originaux.
8 - Lorsque l’opération est terminée, éteindre et rallumer le PC. Si le problème persiste, relancer la console de réparation (étapes 1 à 4), et lorsque l’invite apparaît, taper :
copy#d:\i386\ntldr#c:\ puis touche Entrée
copy#d:\i386\ntdetect.com#c:\ puis touche Entrée
ATTENTION ! dans les deux commandes précédentes, “D:” est à remplacer par la lettre du lecteur où se trouve le CD d’installation de XP.
Par exemple si la lettre du lecteur est F, taper :
copy#f:\i386\ntldr#c:\ puis touche Entrée
copy#f:\i386\ntdetect.com#c:\ puis touche Entrée
En cas de doute sur la lettre affectée au lecteur, taper « map » puis touche Entrée pour repérer cette lettre.
Précision : les fichiers ntldr et ntdetect sont peut être en lecture seule. Dans ce cas, un message préviendra que la commande n’a pas été exécutée. Pour désactiver la lecture seule, taper
attrib c:\ntldr#-R#-A#-S#-H puis touche Entrée
attrib c:\ntdetect#-R#-A#-S#-H puis touche Entrée
et reprendre cette étape “copy”.
9 - Reprendre les étapes 5, 6 et 7.
Complément d'informations
En principe, ceci répare la majorité des problèmes rencontrés avec ntldr.
Mais il se peut que ntldr, trop corrompu, n’ait pu être réparé, ou tout simplement qu’il ait été éradiqué pour une raison ou une autre. La commande “copy…” récupère la version originale de ntldr (celle qui se trouve sur le CD) et la copie sur le disque dur. La commande éventuelle “attrib” permet de changer les attributs de ces fichiers, en supprimant par exemple l’attribut “lecture seule, donc écriture ou suppression ou remplacement impossible”.
Au passage, la commande recopie le fichier ntdetect à la racine; ce fichier sert à détecter la version de l’OS, et peut aussi être endommagé (par exemple : donner une fausse information sur ntldr). Le message “ntldr missing” s’affiche aussi dans ce cas. C’est la raison pour laquelle on en profite pour recopier un ntdetec original. 8 - Une fois que ces deux fichiers “propres” sont présents, il faut re-construire la séquence de boot, donc relancer “fixboot” et “fixmbr”, et redémarrer.
Dernier point : avant de quitter la console de récupération, taper c:\boot.ini puis touche Entrée pour vérifier que ce fichier est bien présent. Si ce n’est pas le cas, il faut reconstituer ce fichier (ce n’est pas difficile, mais doit être adapté à chaque PC. Voire la page sur ce boot.ini).
Troisième méthode
1 - Allez dans le Bios et assurez-vous que le premier périphérique de démarrage est le lecteur/graveur de CD/DVD.
2 - Insérez alors le CD Windows dans le lecteur et démarrez le PC. Lorsqu'on vous le demande, appuyez sur une touche pour démarrer à partir du CD. L'installation de Windows débute.
3 - Lorsque l'écran de bienvenue s'affiche, appuyez sur "R" pour accéder à la console de réparation de Windows.
4 - A la question: "Sur quelle installation de Windows XP voulez-vous ouvrir une session?" entrez le numéro correspondant à "C:\Windows". S'il n'y a qu'une seule installation, appuyez sur "1". La ligne suivante s'affiche: "C:\Windows>".
5 - Entrez "cd \" (sans les " et en respectant l'espace entre cd et \. La ligne suivante s'affiche: "C:\>".
6 - Entrez "d:" (si "d" est la lettre qui désigne votre lecteur de CD/DVD). La ligne suivante s'affiche: "D:\>".
7 - Entrez "cd i386". La ligne suivante s'affiche: "D:\i386".
8 - Entrez "fixboot c:". A la question "La partition de destination est C:. Voulez-vous vraiment écrire un nouveau secteur de démarrage sur la partition C:?", répondez "O" (Oui).
Le message suivant s'affiche: "Le système de fichier sur la partition de démarrage est NTFS. FIXBOOT écrit un nouveau secteur de démarrage. Le nouveau secteur de démarrage a été correctement écrit". Puis la ligne suivante: "D:\i386".
9 - Entrez "copy ntldr c:". Si la question "Remplacer ntldr?" apparait, répondre "O" (Oui). Le message suivant s'affiche: "1 fichier copié". Puis la ligne suivante: "D:\i386".
10 - Entrez "copy ntdetect.com c:". Si la question "Remplacer ntdetect.com?" apparait, répondre "O" (Oui). Le message suivant s'affiche: "1 fichier copié". Puis la ligne suivante: "D:\i386".
11 - Entrez "exit".
12 - Windows redémarre de nouveau normalement.
Autre méthode
Réinstaller le XP en suivant cette méthode : REinstallation du XP valable aussi bien pour le Pro que pour le Home ou familial.
Il est fortement conseillé de faire une impression de cette page afin d’avoir une “copie papier” lorsqu’on exécute cette opération sinon vous risqueriez de vous retrouver avec 2 XP ce qui serais un peu, même trés gênant.